Installing binaries
Table of contents
Installers
new in 5.5
Since version 5.5, Audiveris provides installers for Windows, for Linux and for macOS.
These installers are based on the same structure:
- The application comes with its own Java Runtime Environment (JRE).
Therefore, there is no need for the user to install a specific JRE. - The application comes with no pre-installed OCR languages, but offers a runtime dialog box allowing the user to install any desired OCR language(s).
The application is then responsible for picking up the right version of the language files on the Tesseract site and for installing them in the user environment.
The installers files can be downloaded from the assets of a recent release available on the Audiveris releases page.
The name of each installer file is formatted as:
Audiveris-<version>-<OS>-<Architecture>
For example, the assets of the 5.7.0 release contain these files:
| File name | Size | Role | Option | Architecture |
|---|---|---|---|---|
| Audiveris-5.7.0-macosx-arm64.dmg | 66.5 MB | macOS installer | arm64 | |
| Audiveris-5.7.0-macosx-x86_64.dmg | 68.2 MB | macOS installer | x86_64 | |
| Audiveris-5.7.0-ubuntu22.04-x86_64.deb | 62.7 MB | Linux installer | 22.04 | x86_64 |
| Audiveris-5.7.0-ubuntu24.04-x86_64.deb | 62.5 MB | Linux installer | 24.04 | x86_64 |
| Audiveris-5.7.0-windows-x86_64.msi | 66.3 MB | Windows installer | x86_64 | |
| Audiveris-5.7.0-windowsConsole-x86_64.msi | 66.3 MB | Windows installer | Console | x86_64 |
| Audiveris_Handbook-5.7.0.pdf | 12.9 MB | PDF manual | ||
| Audiveris_Schemas_Doc-5.7.0.pdf | 1 MB | Developer doc |
Remarks:
- for macOS, two different installers are provided:
- One for the
arm64architecture - One for the
x86_64architecture
- One for the
- for Linux, installers are provided for two Ubuntu versions:
- Old
22.04 - New
24.04
- Old
- for Windows, two installers are provided:
- One without console, which displays just the graphic user interface. This is the recommended variant.
- One with console, where a Terminal window is launched together with the graphic user interface. This variant can be useful to display error messages.
- The PDF version of the Audiveris handbook can be useful if you don’t have a permanent Internet access, since its content is identical to the online version.
- The Schemas_Doc is meant for the developers. It documents the entities
Book,SheetandPlayListwhich compose the Audiveris.omrproject files.
The downloaded installer file will be used to install the application in the target OS, as detailed in the following sections.
Once the application is launched, OCR languages can be downloaded directly from within the Audiveris application. See the OCR languages section.
Beside these installers, Audiveris used to provide an additional installer – actually a Linux/Flatpak package – also with a suitable JRE included. This package can be installed directly from the Flathub site.
However, the future of this Flatpak package is not clear, for lack of skill and/or manpower.
Windows installer
Installation
Double-click the Audiveris-<version>-windows-x86_64.msi file in your Downloads folder (or wherever it’s saved).
| Action | Dialog |
|---|---|
A double-click has opened the Audiveris Setup dialog box | 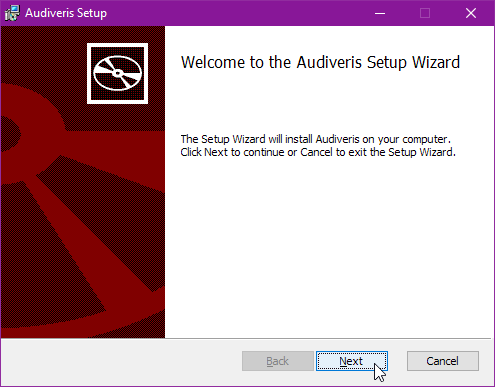 |
The license agreement is displayed. If you agree, tick the checkbox and then click on Next | 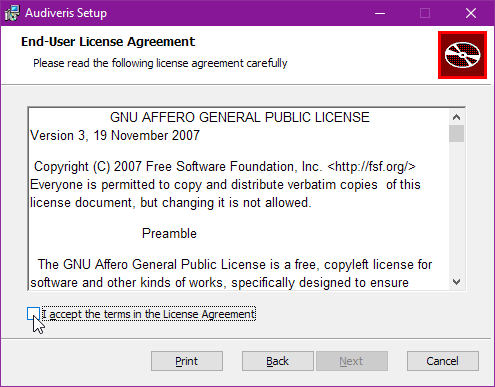 |
| The default installation folder can be changed | 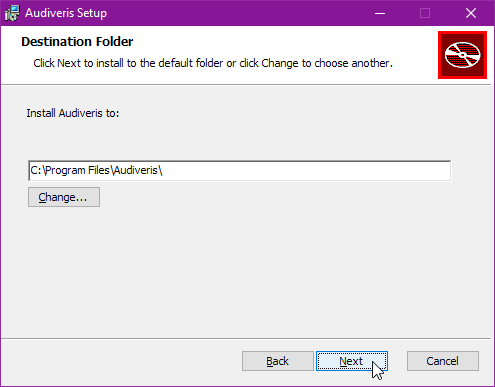 |
| By default, the installer creates one shortcut on the desktop and one shortcut in the Windows start menu | 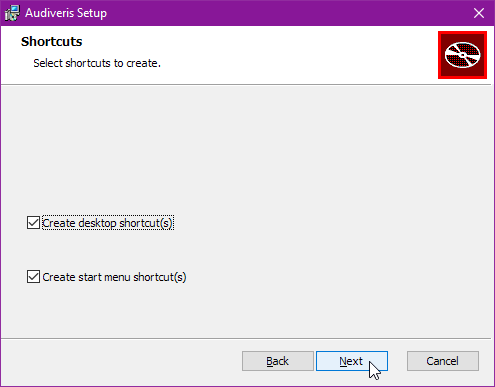 |
| The installation is now launched | 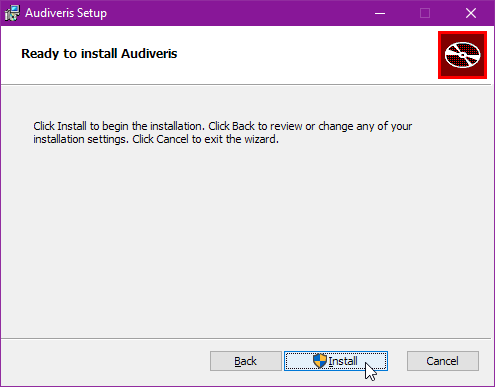 |
You may get an alert from Windows user account control, since Audiveris is not from a “known” publisher. Click on Yes to allow. | 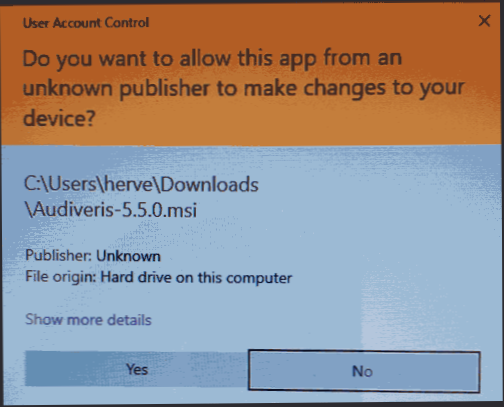 |
| The installation is finished | 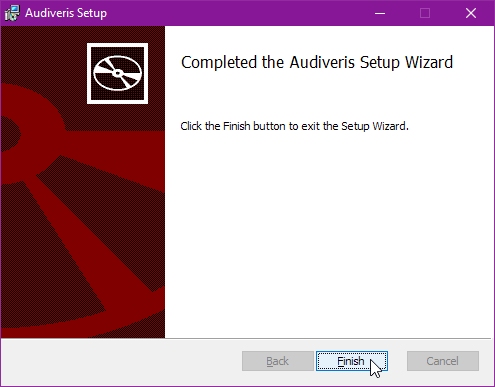 |
Running
The application can be launched in different ways:
| Way | Illustration |
|---|---|
| Opening the Windows start menu and selecting the Audiveris item | 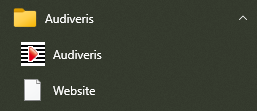 |
| Double-clicking on the Audiveris icon located on Windows desktop | 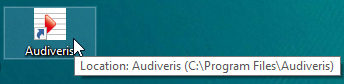 |
Double-clicking on a .omr file, since the .omr file extension (which represents a Book) has been associated with Audiveris application | 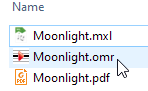 |
| In a terminal window, entering a command refering to the program location | “C:\Program Files\Audiveris\Audiveris.exe” <potential arguments> |
The very first time Audiveris is launched, the anti-virus software may get in the way:
| Event | Illustration |
|---|---|
| The anti-virus has detected a suspicious file | 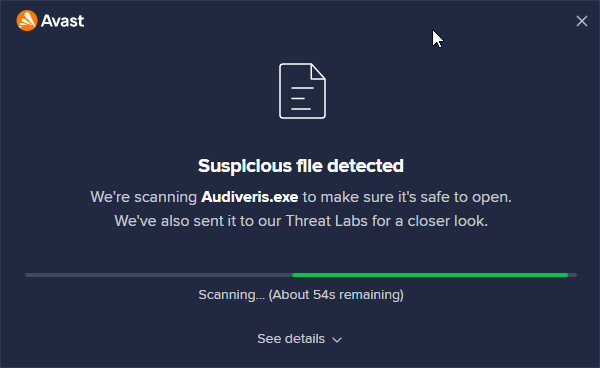 |
| The file looks safe, end of the check. | 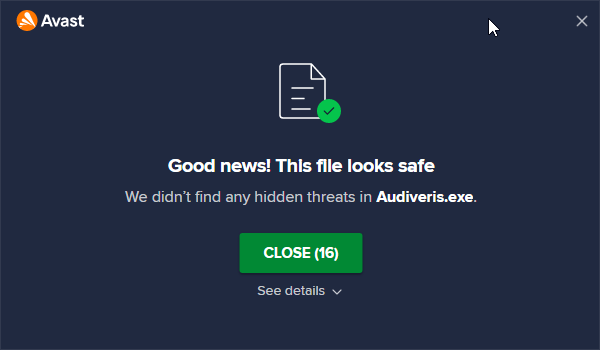 |
Notes
“Failed to launch JVM”: A couple of users running on Windows 11 reported the same issue 818.
This is reportedly related to something called “Assistive Technology”. It is documented in this article https://www.papercut.com/kb/Main/AssistiveTechnologynotfound which provides a solution, copied verbatim below.
The best fix for this problem is to disable the Access Bridge technology in the Java configuration files. To do this, follow these steps:
- Navigate to C:\Users<username>
- Open the file called .accessibility.properties using a standard text editor (Notepad is fine)
- Find the following lines in the config: ⋅⋅⋅⋅* assistive_technologies=com.sun.java.accessibility.AccessBridge ⋅⋅⋅⋅* screen_magnifier_present=true
- Add a hashmark (#) in front of theses lines
- Save your changes to the file
Uninstallation
To uninstall the program, open Windows Settings (keyboard shortcut is Windows + I), and select the Apps & features section.
| Action | Illustration |
|---|---|
In Apps & features, look for the Audiveris item and there press the Uninstall button | 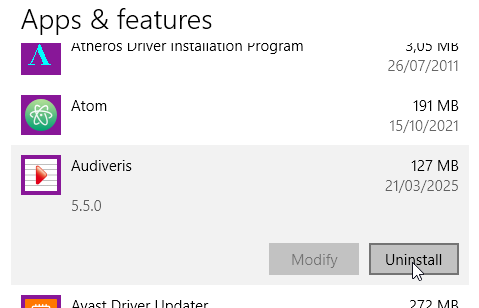 |
Linux installer
Installation
Remark: A double-click on the .deb installer file would result in the opening of the App Center which would choke on audiveris being potentially unsafe, etc.
Instead, in a terminal, use a command like:
$ sudo apt install /path/to/Audiveris-<version>-ubuntu<osversion>-x86_64.deb
This installs the application in the target folder:
/opt/audiveris/
This /opt/audiveris folder is organized as follows:
/opt/audiveris
├── bin
│ └── Audiveris
├── lib
│ └── ...
└── share
└── ...
Running
In a terminal, use a command like:
$ /opt/audiveris/bin/Audiveris <potential arguments>
Uninstallation
In a terminal, use one of these commands:
# To just uninstall
$ sudo apt remove audiveris
# To remove the application, including configuration files
$ sudo apt purge audiveris
Linux/Flatpak installer
Installation
The Audiveris installer for Linux uses the Flatpak utility and is hosted on the standard Flathub repository.
On the Flathub site, you can enter “audiveris” in the search field.
Or you can go directly to the https://flathub.org/apps/org.audiveris.audiveris page.
For a manual install, you can use:
$ flatpak install flathub org.audiveris.audiveris
Running
To launch the application, run the command:
$ flatpak run org.audiveris.audiveris
Uninstallation
TODO
macOS installer
This section explains how to install and run the Audiveris application on macOS using the provided DMG installer. Since the installer is not signed with an Apple Developer certificate, you’ll need to adjust your macOS privacy settings to allow it to run.
Installation
- Obtain the proper DMG File for your architecture
- Download or receive the proper
.dmgfile, that is eitherAudiveris-<version>-macosx-arm64.dmgorAudiveris-<version>-macosx-x86_64.dmg, from the source (e.g., a contributor or repository release).
- Download or receive the proper
- Open the DMG
- Double-click the chosen
.dmgfile. This mounts the installer as a virtual disk on your desktop or in Finder.
- Double-click the chosen
- Install the Application
- Inside the mounted DMG, you’ll see
Audiveris.app. Drag this file to your Applications folder to install it. - Once copied, you can eject the DMG by clicking the eject icon next to it in Finder or dragging it to the trash.
- Inside the mounted DMG, you’ll see
Running
Since the app is not signed, macOS will block it by default. Follow these steps to allow it to run:
- Attempt to Open the App
- Go to your Applications folder and double-click
Audiveris.app. - You’ll likely see a warning: ““Audiveris” cannot be opened because it is from an unidentified developer.”
- Go to your Applications folder and double-click
- Adjust Privacy Settings
- Open System Preferences (or System Settings on macOS Ventura and later):
- Click the Apple menu () > System Preferences > Security & Privacy > General tab.
- At the bottom, you’ll see a message: “Audiveris” was blocked from use because it is not from an identified developer.
- Click “Open Anyway” to allow the app to run.
- Open System Preferences (or System Settings on macOS Ventura and later):
- Launch the App
- Double-click
Audiveris.appagain. You may see one final prompt asking for confirmation—click “Open”. - The app should now launch successfully.
- Double-click
Notes
- Unsigned App: The lack of a signature is due to the installer not being created with an Apple Developer account. This is a one-time adjustment; once approved, macOS will remember your choice.
- Troubleshooting: If the app still won’t open, ensure you’ve completed the privacy settings step. For persistent issues, contact the provider or check the Audiveris documentation.
Uninstallation
TODO