Samples
This chapter describes how to set up repositories of Glyph samples and how to carefully filter the global repository so that it can be used for training.
Note: To use this feature, make sure the advanced SAMPLES topic is activated. If not, select the SAMPLES topic in the Tools | Advanced Topics... menu (and restart the application).
Audiveris basic classifier is a Glyph classifier, which means that it needs to be trained with glyph samples (a sample is basically a glyph with the related shape).
Table of contents
Initial samples
There is an Audiveris Google drive located at https://drive.google.com/drive/u/1/folders/0B9_F5tULPk_oeEU0a2Z1U0gwLTg?resourcekey=0-W_yyQcPj9JL9Bc2bKTAtrg
It contains training data, organized by folders. Let’s inspect folder 5.3 which is the more recent folder as of this writing.
This folder contains three files:
| File Name | Size | Content |
|---|---|---|
samples.zip | 4 MB | ~15000 samples |
images.zip | 453 MB | ~3500 sheet images |
basic-classifier.zip | 0.3 MB | Resulting trained model |
The samples.zip file is the global repository. It’s the one that has been used to train the Glyph classifier provided with latest Audiveris release.
We begin by downloading this archive (without expanding it) into our own config/train folder (see its precise location in [Folders] section).
We will then be able to augment this collection on our own.
We can also download the images.zip file which is not mandatory for training, but which will help us see most samples within their sheet context.
Sampling a Sheet or a Book
After perhaps some manual corrections, when we are really satisfied with all the glyphs recognized in a given sheet, we can save the sheet data as training samples. This is done via the pulldown Sheet | Sample sheet Symbols menu.
We can also use the pulldown Book | Sample book Symbols menu if we are comfortable with all the book sheets.
Data is saved under two zip archives located in the book folder. In say the foo book folder, there will be:
foo-samples.zipfor the collection of samples (this is the book sample repository)foo-images.zipfor the containing sheet images.
It is a good practice to work on one book at a time, and only merge a book repository into the global repository when the book data has been thoroughly verified and its samples carefully filtered.
Sample Repository
The purpose of the Sample Repository dialog is to provide a user interface to visually review some or all of the various SAMPLES which could be used for training the classifier.
The main objective is to easily identify samples which have been assigned a wrong shape. Using them as part of the training base could severely impact Audiveris recognition efficiency. So the strategy, when such a wrong sample has been identified, is to remove it from the repository or to assign it a correct shape.
To work on the GLOBAL repository, we use the Tools | Browse Global Repository... pulldown menu. It will work on the samples.zip and images.zip files if any are found in our own config/train folder (see Train folder section).
To work on a book repository, we use the Book | View Book Repository... pulldown menu. We will be able to pick and merge book repositories into the GLOBAL repository later on, because the training process uses only the GLOBAL repository.
Either way, the repository user interface is the same:
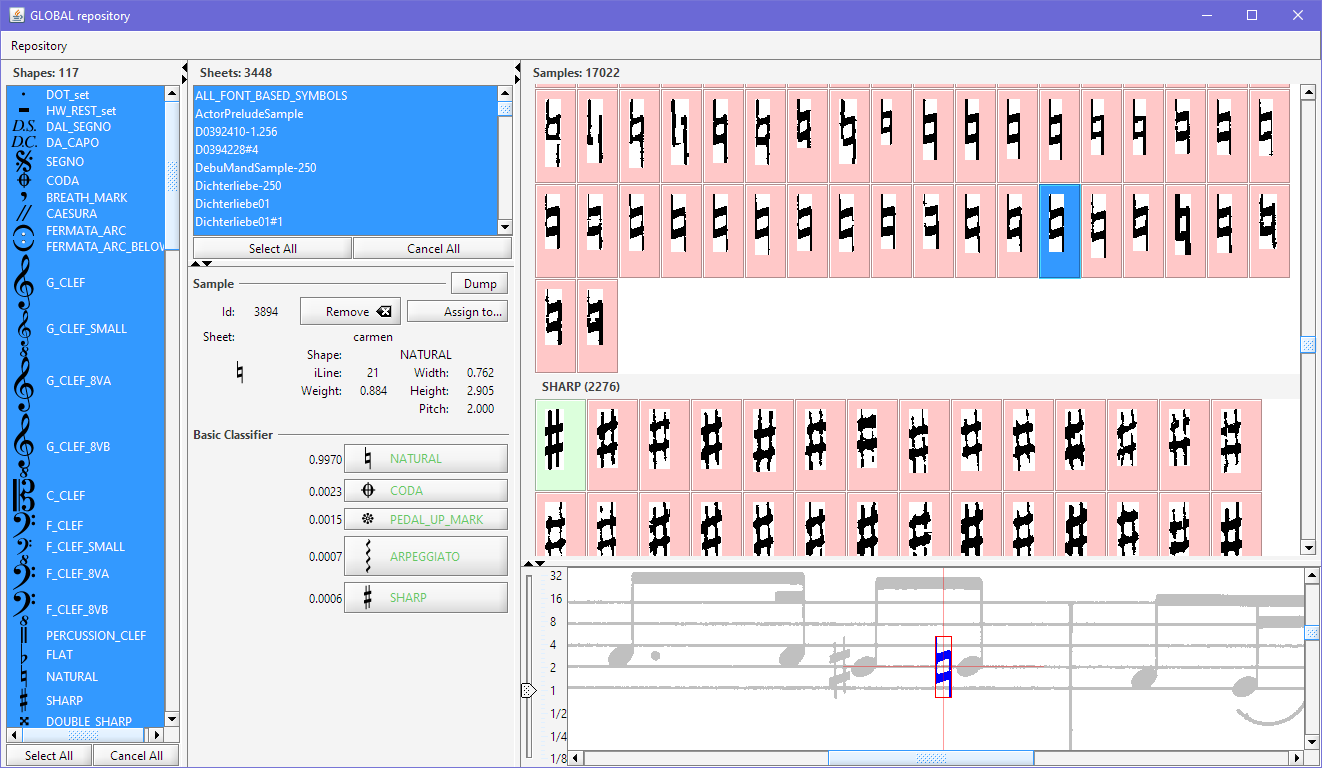
The repository interface is organized as follows:
- Left column:
- Shapes selector
- Middle column:
- Sheets selector
- Sample board
- Classifier board
- Right column:
- Samples selector
- Sample context
Sample Selection
-
Initially, all panes are empty except the
Sheetsselector which appears populated with sheets names.
These are the sheets available in the underlying repository (either the book sheets for a book repository, or all registered sheets so far for the global repository).
There are a few special sheets, all prefixed by# SYMBOLS FROM FONT #, which are not real sheets, but gather all the synthetic samples built from Audiveris musical and textual font families.
We can select one or several sheets in the Sheets selector. -
The
Shapesselector gets populated as soon as sheets are selected.
We can now select the shapes of interest. -
The
Samplesselector gets populated as soon as shapes get selected.
The samples are gathered by shape. In a shape collection, via a right-click, we can sort samples by width, height, height or grade.
The synthetic samples (there are a handful of these in each shape collection) are displayed with a green background.
Only one sample can be selected at a time. -
If an image is available for the sheet which contains the sample at hand, the Sample
contextpanel displays the selected sample in its sheet context.
This can be helpful for visual checking.
Sample Editing
The selected sample can be:
- Removed from the repository.
This is done by typing theDELETEkey or clicking on theRemovebutton in the Sample board or selecting theRemoveitem in the sample right-click menu. - Assigned to a new shape.
This is done by clicking on theAssign tobutton in the Sample board or selecting theAssign toitem in the sample right-click menu, and then selecting the new shape.
Merging Repositories
When we are satisfied with a book repository we can push its content to the global repository.
We do so from the book repository interface, by selecting the pulldown menu Repository | Push to Global.