Training
Audiveris has the ability to train the underlying Glyph classifier with representative samples.
Note that the program is released with a pre-trained classifier so the casual user can safely ignore this training section.
However, if the score(s) we want to transcribe use some specific music font significantly different from the provided examples, we may consider training the classifier to better fit our case.
Let’s make sure we have enabled the SAMPLES topic in the Tools | Advanced Topics... menu, and restarted the application to take this advanced topic into account in all UI corners.
Then, we will need a bunch of training samples (a sample is basically a glyph and a shape). This is addressed in the Samples section before.
Finally, we can launch one or several trainings of the glyph classifier, via the dedicated Trainer dialog.
Table of contents
Trainer Dialog
This dialog is dedicated to the training of Audiveris basic classifier (a glyph classifier). It is launched via the pulldown menu Tools | Train classifier... or, from the global repository, by its Repository | Train classifier... menu.
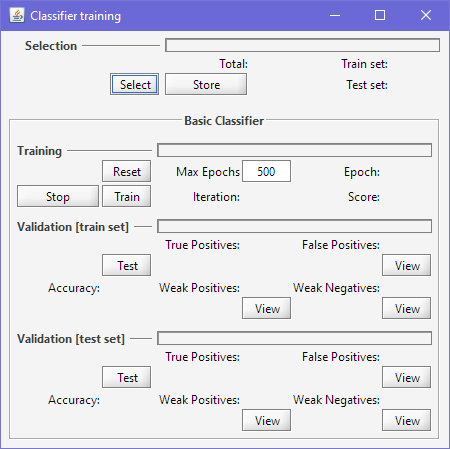
Here we can launch and monitor the training of the classifier neural network.
Select button makes a new random selection among the samples of the global repository.
Reset button builds a new network from scratch (forgetting any previous training).
Train button launches a training of the current network (which is either the initially-trained one, or a brand new one if Reset was hit).
Note that training hyper-parameters cannot be directly modified on this interface. If really needed, we can use the Tools | Options menu and search for BasicClassifier. There we can set amplitude, learningRate, momentum and maxEpochs parameters.
Stop button allows to stop the training before the maxEpochs count has been reached.
Validation
There are two data sets available for validation, the train set (of no major interest) and the test set.
Test button launches validation on the data set at hand. Note that validation is disabled if any training is going on.
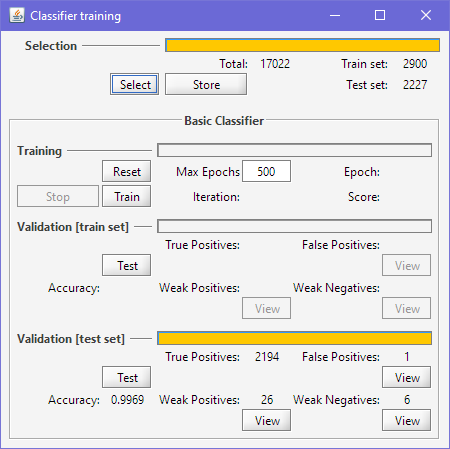
In picture above, without further training, we have directly run validation on a random test set.
Beside the accuracy measure value, 3 View buttons are of interest to launch a repository view with just the samples involved in:
- False Positives: samples which were mistaken for a different shape, with a high grade.
- Weak Positives, samples correctly recognized, but with a low grade.
- Weak Negatives, samples mistaken with a low grade.
Clicking of the View button, especially for the False Positive case, allows to manually check if the sample was correct in first place, and if not, remove or reassign it before a potential future (re-)training.