Sheet menu
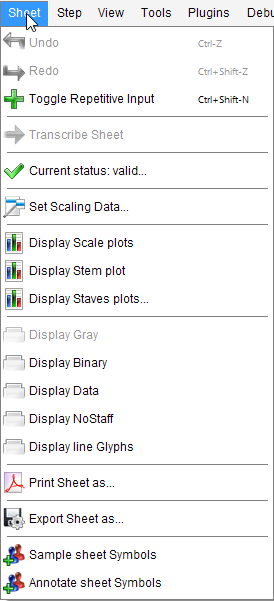
This menu operates on the current sheet (of the current book).
Table of contents
- Undo
- Redo
- Toggle Repetitive Input
- Transcribe Sheet
- Current status
- Set Scaling Data
- Display Scale plots
- Display Stem plot
- Display Staves plots
- Display Gray
- Display Binary
- Display Data
- Display NoStaff
- Display line Glyphs
- Print Sheet as
- Export Sheet as
- Sample sheet Symbols
- Annotate sheet Symbols
Undo
Undo last manual edit step, one at a time.
Redo
Redo last undone manual edit step, one at a time.
Toggle Repetitive Input
Switch on/off a mode where a simple click replicates the last inserted shape at the new mouse location.
This mode is convenient to insert a series of identical symbols, such as heads, at different locations.
Transcribe Sheet
Start the transcription of just the active sheet.
Current status
Flag the current sheet as either valid or invalid (containing no music information, and thus be ignored during transcription of the book).
This validity status should not be confused with sheet selection made at book level:
- An invalid sheet contains no music and thus will always be ignored even if selected at book level.
- A sheet can be dynamically selected or not, according to user’s desire.
Set Scaling Data
Display and potentially modify scaling data of current sheet.
Display Scale plots
Display plots of two histograms used for sheet scale retrieval:
- The “black” plot deals with vertical black runs, leading to staff line thickness and possibly beam thickness.
- The “combo” plot deals with combined length of vertical black run followed by vertical white run, leading to staff interline(s).
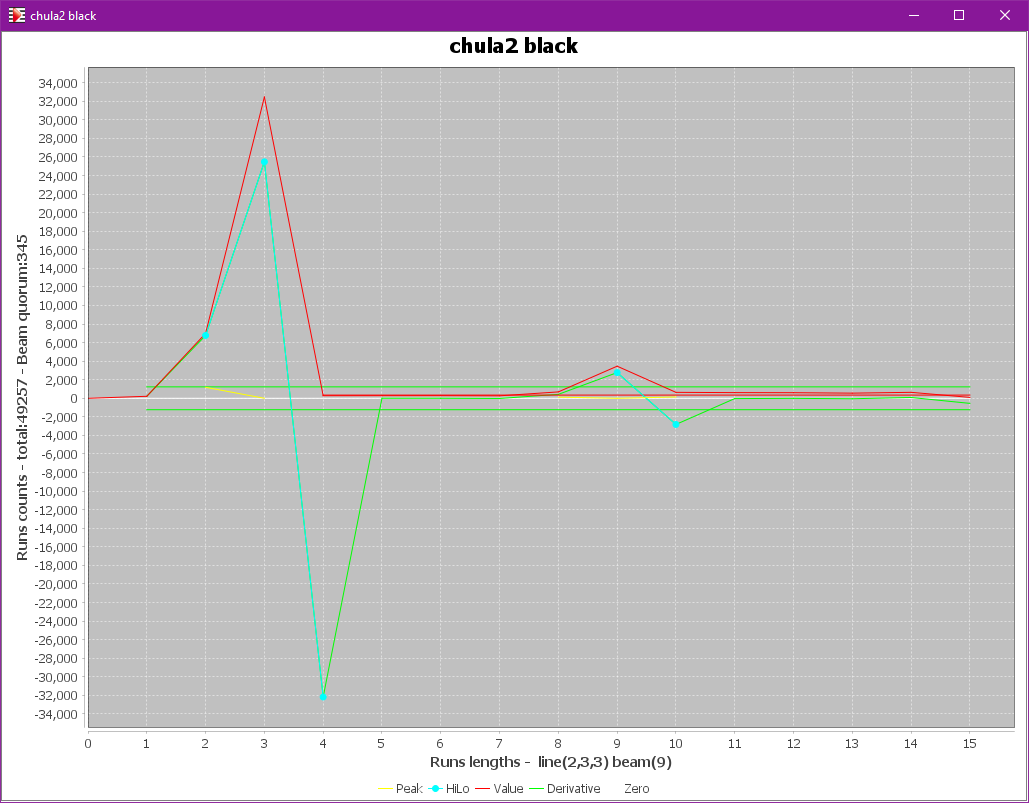
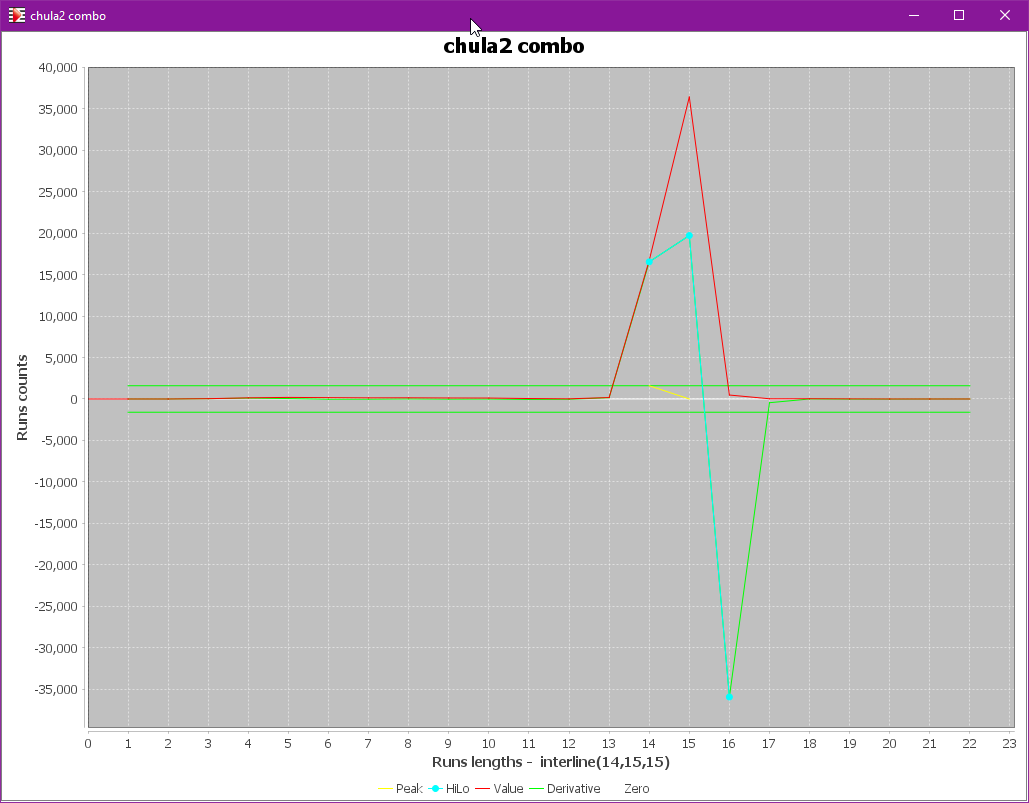
(needs PLOTS advanced topic)
Display Stem plot
Display plot of histogram of stem thickness.
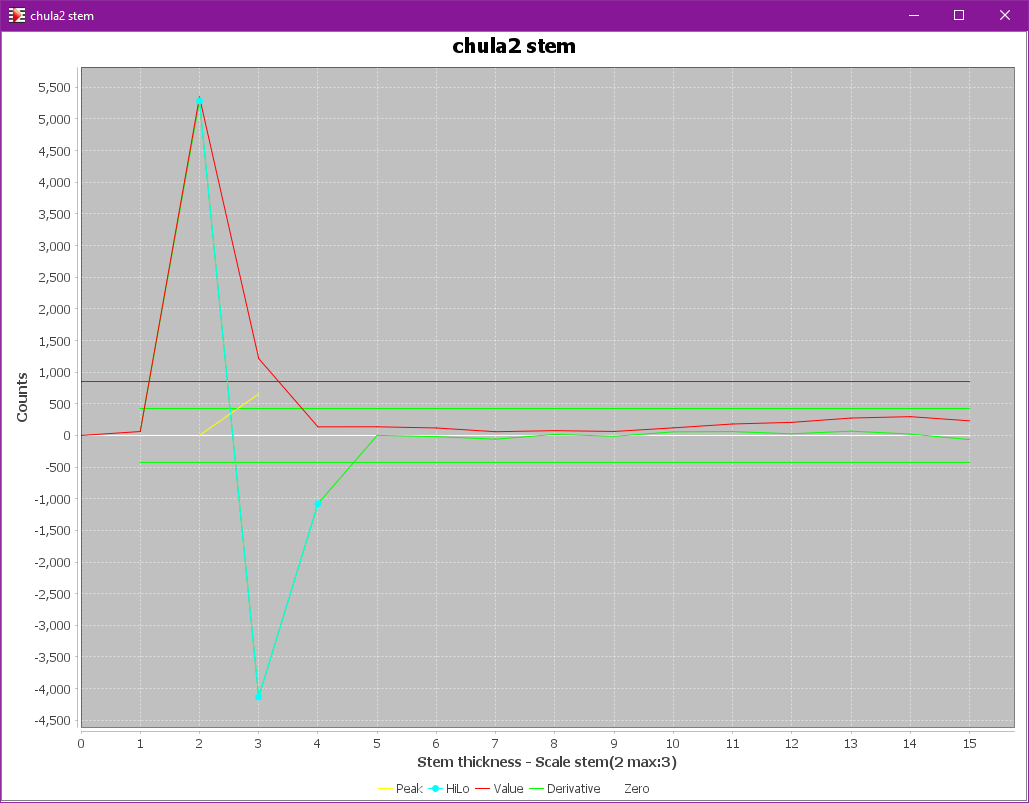
(needs PLOTS advanced topic)
Display Staves plots
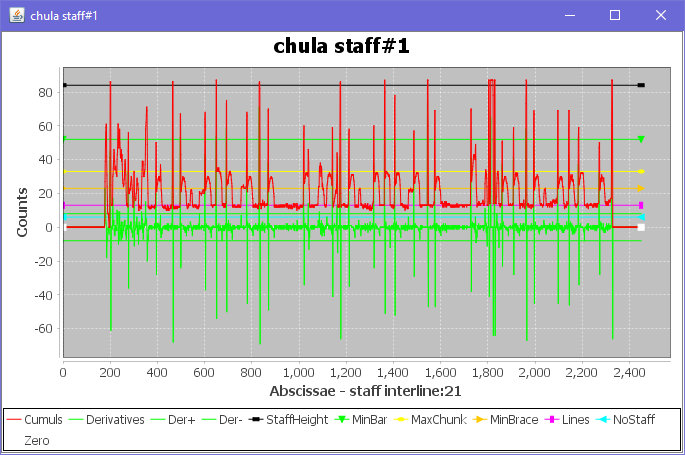
Display the projection to x-axis of black pixels contained between staff first and last lines, leading to barlines extraction.
(needs PLOTS advanced topic)
Display Gray
If still available, display the (initial) gray view tab.
Display Binary
Open if needed, then select the binary view tab.
Display Data
Select the data view tab. This central sheet view exists from GRID step onwards and is the only one which cannot be manually closed.
Display NoStaff
Open if needed, then select the “NoStaff” view tab that shows the transcribed score with “logically erased” staff lines.
It’s helpful to see the quality of the image that is used for the internal score processing, because staff line removal can lead to collateral damages in some cases.
Display line Glyphs
Open the “StaffLineGlyphs” view tab that shows just the “removed” pixels of staff lines.
Print Sheet as
Write the transcribed sheet in PDF format, so that it can be printed or saved for further purposes.
The name of the output file is derived from the book name, followed by “#” and the sheet number if the book contains more than one sheet.
Export Sheet as
Same as above except that we can define the file name and the folder where the file is saved.
Sample sheet Symbols
Populate the book sample repository with samples derived from relevant inters of this sheet only.
(needs SAMPLES advanced topic, see Samples section)
Annotate sheet Symbols
Populate a Zip archive with images and symbol annotations derived from inters of this sheet only.
(needs ANNOTATIONS advanced topic)